WinSCP
Why use SCP?
The short answer is security. With other FTP programs, your password is passed through the Internet in plain text, so anybody 'listening' could gain access to your account. With SCP your password, and all files transferred, are protected by encryption.
What is WinSCP?
WinSCP is a freeware windows client for the SCP (secure copy protocol), a way to transfer files across the network using the ssh (secure shell) encrypted protocol. It replaces other FTP programs on windows clients in cases where SSH is needed to connect to the server.
Installing WinSCP
You may download WinSCP from http://www.download.com/ or http://winscp.net/eng/index.php(see fig 1).
(fig 1)
If you select the Installation Package a Set-up wizard starts after you download and run WinSCP. Click the appropriate button to proceed through the process. You will be asked to accept the license agreement, select the typical installation, and the Norton Commander Interface before confirming that you are ready to install. Be sure the Launch WinSCP option is checked before clicking the Finish button. Once the software is installed on your computer, you are ready to configure WinSCP to connect to the Monticello Avenue server.
Please Note: These instructions were written for WinSCP 4.0.5. If you choose a different version some details may vary.
1. To connect to Monticello Avenue, you have to enter some basic information. Once this information is saved on your computer, it won't be necessary to go through the initial steps the next time you use the WinSCP software. Fill in the text fields on the Session screen (fig 2). You do not need to change the Port number, and you do not need a Private key file.
Host Name: avenue.org
Port Number: 22 (default)
Username: your Monticello Avenue User ID
Do not type in your password at this stage. If you do, the program will remember it. While this may be convenient, it leaves your password in a location on your computer where others can read it and allows anyone who has access to your computer to gain access into the server. Saving passwords in any application is a bad idea.
(fig 2)
2. Now click Directories under Environment in the left panel (see fig 2).
Remote directory (fig 3) is the Monticello Avenue server. Type your directory path into the box. Your directory path will be similar to the following: /home/demo/public_html (replace demo with your directory name).
Local directory is your computer. You can enter the location on your computer where your working files are stored. By clicking the ellipsis button (the box with the 3 periods), you can browse to the location as well. We recommend that you keep a backup of your files on your own computer.
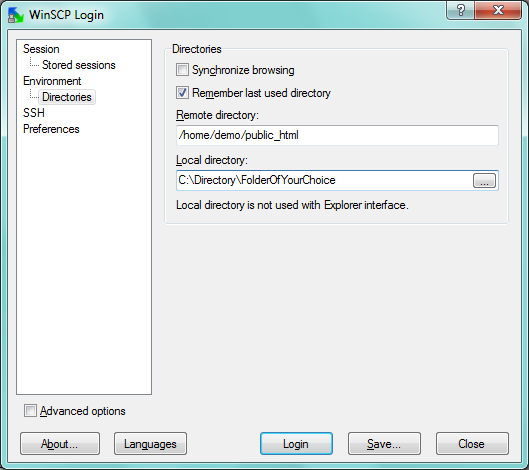
(fig 3)
3. Click Save on the lower right side of this window (fig 3). In the Save session as window (fig 4), WinSCP automatically assigns a name to your session, click OK. If you maintain several sites with Monticello Avenue, you may follow these steps to create a stored session for each organization.
(fig 4)
4. When you wish to connect to the Monticello Avenue server, highlight the session you created and press login. Enter your password when prompted (see fig 5).
(fig 5)
5. The first time you log into a server, you may get a dialog box (fig 6) which tells you that the server's host key isn't cached in the registry:
(fig 6)
If this is the first time you've connected to Monticello Avenue using this program, this is okay, so click Yes.
6. Before you begin to move files, make sure you are where you want to be. As you can see, the panel on the left (fig 7) displays the contents of your C: drive (or where you specified in the local directory setup step), this is referred to as the local side. The panel on the right displays the contents of your Monticello Avenue directory, also referred to as the remote side. Now you can use the mouse to click, select and then drag and drop files to and from your directory on the server. The dark blue bar indicates which is the active window.
(fig 7)
Use caution when copying files. Remember, mistakes on the local side, only you can see; mistakes on the remote side, everyone can see.
Using WinSCP
WinSCP is an extremely feature rich program. This document only covers the basics.
Remember, the list of your Local files, the ones on the hard drive of the machine at which you're sitting, is on the Left. The list of files on the Monticello Avenue server, or the Remote host, is on the right. The actions taken depend on which files you have selected. So if you want to move a file from your local machine to the server, click once on that file on the left hand side to select it, and hit the F5 key to copy it to the remote server.
To select multiple files or folders, which are next to each other, hold down the shift key, and to multi-select individual files or folders, hold down the ctrl key while clicking.
It's best to experiment a bit without actually moving or copying files, as the selects can be a bit temperamental.
Navigation
Use the arrow keys to move the cursor up and down within a panel. The Enter key will open the folder the cursor is currently on, if you move the cursor to the top of the list on the and then press Enter you will go up one level in the directory structure.
Tab: Pressing Tab switches panels, you'll see that the blue bar moves from left to right if you press Tab.
Insert: You can use the Insert key to select multiple files and folders. Selected items will be displayed with a blue background.
F2: Rename: F2 enables you to rename a file or folder. Fill out the new name and press Enter.
F5: Copy: F5 will copy the selected files and folders to the other panel.
F6: Move: F6 moves the selected files and folders to the other panel.
F7: Create Directory: F7 will create a new folder in the active panel.
F8: Delete: F8 removes the selected files and folders from the active panel.
F10: Exit: F10 shuts down WinSCP
Disconnection
Close WinSCP when you're finished and it disconnects from Monticello Avenue automatically. (If you have used a modem to get your Internet connection, you will still have to follow your normal steps to disconnect from the Internet. Shutting down WinSCP only tells the Monticello Avenue server that you no longer need FTP access.)
While you are still connected to the Internet, you should open your Internet browser and enter your URL to check that the file(s) transferred correctly.
This document was adapted from one created by The University of Minnesota, Department of Geology and Geophysics (http://www.geo.umn.edu/computer/winscp.html)